MacBookショートカットアーカイブス

MacBookショートカットキーWindowsとMacを比べてみました
iPhoneを買ってからというもの、パソコンとの連携や互換の記事見てたら、できる男になれるかもと「MacBookも買った!」って人、結構多いですよね。自分もそういうタイプで、最近Macユーザーになった超初心者です。
Windowsからの乗り換えで一番最初にやっちゃうのが、パソコンを開けるとき。リンゴマークの反対側を開こうと何度もしてしまうこと。
そして何といっても、ウィンドウズPCではバリバリ仕事していた人も、調子狂っちゃうのがこのショートカットキーと言われる便利機能。それがゆえ避けては通れない道なのです。
そんなマック初心者の同志のために、よく使うショートカットをまとめてみましたので、一緒にマックブックをガンガン使いこなしていきましょう!。
コマンドキーとコントロールキーの位置の違いも間違いやすい…。capsかよ!
よく使うショートカットキー画像をタップすると役割を表示します
コマンドキー(Mac)はコントロールキー(Win)と考えればすぐ理解できますね!
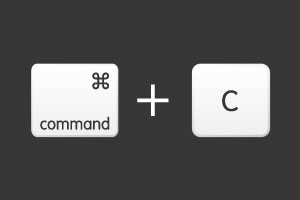
コピーする
Mac:command+C
Windows:ctrl+C
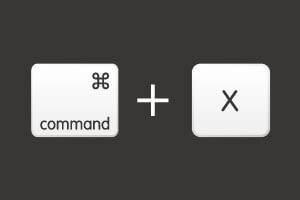
切り取る
Mac:command+X
Windows:ctrl+X
コピーと違い、元データは消えます。(データは一時クリップボードに保管されます。)
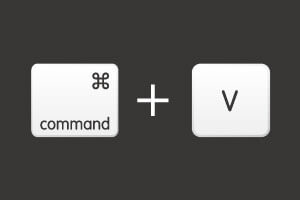
貼り付ける
Mac:command+V
Windows:ctrl+V
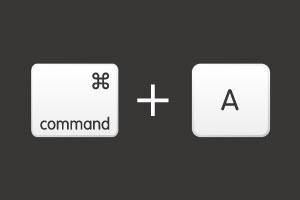
全選択する
Mac:command+A
Windows:ctrl+A

取り消す
Mac:command+Z
Windows:ctrl+Z
操作をひとつ戻す

繰り返す
Mac:command+shift+Z
Windows:ctrl+Y
取り消すの後で、このコマンドを使用すると復元できます。(取り消すコマンドは動作カウントしていません)
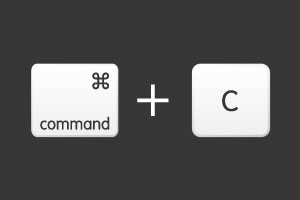
印刷する
Mac:command+P
Windows:ctrl+P

保存する
Mac:command+S
Windows:ctrl+S

検索
Mac:command+F
Windows:ctrl+F

新規ファイルを開く
Mac:command+N
Windows:ctrl+N

任意のファイルを開く
Mac:command+O
Windows:ctrl+O

ゴミ箱に捨てる
Mac:command+del
Windows:delete
便利なショートカットキー
MacとWindowsではだいぶ違うショートカットキーです。

最小化する
Mac:command+M
Windows:windows+↓
ウィンドウの最小化ボタンと同じ機能

最大化する
Mac:command+option+E
Windows:windows+↑

閉じる
Mac:command+W
Windows:ctrl+C
今作業しているウィンドウを閉じるときに使います

アプリを終了する
Mac:command+Q
Windows:Alt+F4

アプリを切り替える
Mac:command+tab
Windows:Alt+tab

強制終了
Mac:command+option+esc
Windows:ctrl+Alt+del
スクリーンショットをマスターする

画面全体をスクリーンショット
Mac:command+shift+3
Windows:prt sc

画面一部をスクリーンショット
Mac:command+shift+4
Windows:Win+shift+s

アクティブウィンドウのスクショ
Mac:command+shift+option+space+4
Windows:Alt+prt sc
ブラウザをスムーズに操作する

ページを更新する
Mac:command+R
Windows:F5

スーパーリロード
Mac:command+shift+R
Windows:shift+F5

新規タブを開く
Mac:command+T
Windows:ctrl+T

前に戻る
Mac:command+←
Windows:Alt+←
