AI chatの使い分けに悩まない!
EdgeサイドバーにchatGPTを追加しよう!Copilotと同時使用を可能にするAI環境の設定方法
Edgeはすぐにどっちも使える
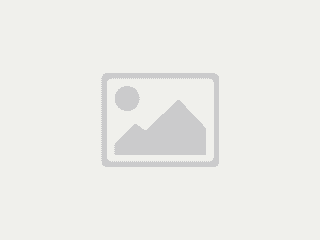
Edgeブラウザをダウンロード(もしくは更新)するといろいろなツールが右サイドバーに出現します。いよいよCopilot(Bing chat)となるわけですが、チャットだけではもったいないほど多くの機能がサイドバーには搭載されています。
chatgptのログインページを検索していると、いろんなページが表示されて迷うこと、ありませんか?
そんな煩わしさが一切なくなるやり方を紹介します!
いつでもすぐにChatGPTを使う方法です。もちろんCopilotもすぐに使用可能。

これは…!。便利
この方法を使えば、AIを使ったマルチタスクも可能。最適な情報(最適解)を素早く得ることができるようになります。

時代はチャットAIの二刀流ぜよ
それではいつもはGoogle派の方も、マイクロソフトの本気を一足先に体験していきましょう!
CopilotとChatGPTを並べて使う二つの方法
ChatGPTをサイドバーに配置する手順
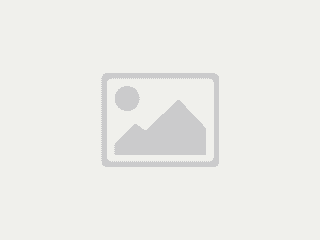
まずEdgeサイドバーにChatGPTを追加します。これにより、ログインの手間を省き、ペイン内(右側の領域)でChatGPTを簡単に起動できるようになります。
- Step 1:サイドバーの一番下にある[+]をクリックする →ペイン(右側の領域)が開く
- Step 2:「さらに探す」の「効率」タブを選択し、ChatGPTを開きます
ChatGPTはログインなしでも使用できるようになりましたが、ログインしておくとGPTモデルを選択できたり、回答を共有できたりとメリットが大きいです。
※2:サイドバーには自分のお気に入りページだけでなく、さらにSNSやECサイトといったトップサイトも追加することもできます。
他にも人気のあるサイトは、ペイン内の『サイトの検索』に直接入力し、追加することも可能です。
Step 3:Bing.comをお気に入りに追加
最後にBing.comをお気に入りに登録します。これで、たった2クリックでCopilotとChatGPTを並べて使うことができるようになります。ペインはサイト表示の場合、サイズ変更ができるのでBing AIとChatGPTを半分ずつ気持ちよくレイアウトできるのも魅力です。

自分のサイトもサイドバーに配置できます
Copilotは執筆が得意!
2.ChatGPTをブラウザ、サイドバーでCopilotを使う方法

ブラウジングしながらCopilotを行うEdgeのスタンダードな使い方です。
ChatGPTをお気に入りに追加してから、ChatGPTをブラウザで表示し、サイドバーでCopilot(旧Bingチャット)を起動するレイアウトがおすすめです。
この方法でも2クリックで並べてレイアウトすることができます。
まとめ
CopilotとChatGPTの併用で見込める効果
EdgeサイドバーにChatGPTを配置することで、ブラウジングしながらチャットGPTを使う環境ができました。
このことによりBing.comはお気に入りからアクセスし、ChatGPTをサイドバーから起動すれば、1画面で同時にそれぞれのAIと対話することが可能になるというわけです。
- CopilotとChatGPTの回答比較ができる
- 両者AIの違いや特徴を確認でき、最適な情報(最適解)が得られる
二つのAIを同時に使うことで、ユーザーエクスペリエンスの向上にも期待できますよね。

これはスゴいことなのでは?
Microsoft Edge Copilotは、Bing AIによるチャット検索、Windows OSとOfficeアプリ、そして買い物などパソコンを使う全てのユーザーの活動を手助けしてくれます。
以上、それでもまだ机に電卓を置いているソクラテツがお送りしました。

使えると思ったらぜひ共有お願いします









