AI chatの使い分けに悩まない!
EdgeサイドバーにchatGPTを追加する方法☆Copilotと比較で最適解が選べる!
Edgeはマルチタスクが快適
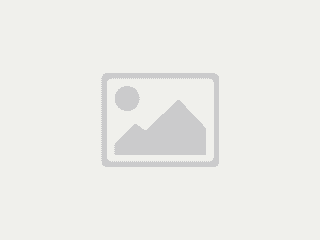
Edgeブラウザをダウンロード(もしくは更新)するといろいろなツールが右サイドバーに出現します。いよいよCopilot(Bing chat)となるわけですが、チャットだけではもったいないほど多くの機能がサイドバーには搭載されています。
このサイドバーの機能をうまく活用することで、プラグインや拡張機能を使用することなく、わずか2クリックでCopilot(旧Bing chat)とChatGPTを並べて配置し、使うこともできるようになります。
その結果、回答を比較しながら利用できるAIのマルチタスク化が実現され、最適な情報(最適解)を得ることが可能です。

どっちがいいか使い分けに悩まなくていいのはいいですね

チャットAIの二刀流ぜよ
それではいつもはGoogle派の方も、マイクロソフトの本気を一足先に体験していきましょう!
CopilotとChatGPTを並べて使う二つの方法
Pt1.Copilotをメイン、ChatGPTをサイドバーに配置する方法
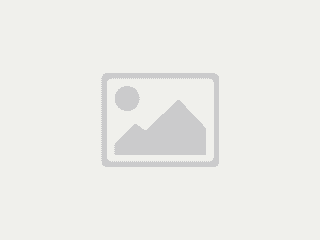
CopilotとChatGPTを同時に使用するためには、まずEdgeサイドバーにChatGPTを追加する手順を解説します。これにより、ログインの手間を省き、ペイン内でChatGPTを簡単に起動できるようになります。
Step 1:ChatGPTのウェブサイトにアクセス
まずEdgeブラウザを開いてChatGPTのウェブサイトにアクセスします。
Step 2:ログイン
ChatGPTの公式ウェブサイトにアクセスしたら、ログインを行います。既にアカウントをお持ちの場合は、ユーザー名とパスワードを入力してサインインしてください。
Step 3:EdgeサイドバーにChatGPTを追加
- 追加したいサイトを開く
- サイドバーの一番下にある[+]をクリックする
- ペイン内の現在のページを追加をクリックする
サイドバーには自分のお気に入りページだけでなく、さらにSNSやECサイトといったトップサイトも追加することもできます。
他にも人気のあるサイトは、ペイン内の『サイトの検索』に直接入力し、追加することも可能です。
Step 4:Bing.comをお気に入りに追加
最後にBing.comをお気に入りに登録します。これで、たった2クリックでCopilotとChatGPTを並べて使うことができるようになります。ペインはサイト表示の場合、サイズ変更ができるのでBing AIとChatGPTを半分ずつ気持ちよくレイアウトできるのも魅力です。
お気に入りバーに登録するやり方
次にBingチャットをお気に入りバーに登録します。やり方はBing.comにアクセスし、チャット画面を開きます。アドレスバーの右にある☆をクリックし、フォルダ「お気に入りバー」を選択し登録します。
サイドバーをデスクトップに移動している場合は、エッジブラウザでウェブページを開いても『+現在のページを追加』はできません。

自分のサイトもサイドバーに配置できます
サイドバーに配置するアプリは、サイドバーの一番下にある[+]から追加や削除することができます。
アプリの多くは、サイドバー左に出現するペイン内で開くので、ブラウジングしながらアプリ操作できるのが最大の特徴です。Officeアプリやその他のツール使用時は、ブラウザの別タグで開きます。
Pt2.ChatGPTをメイン、サイドバーでCopilotを同時に使う方法

ブラウジングしながらCopilotを行うEdgeのスタンダードな使い方です。
このやり方で、Bingチャットを行うと開いているウェウサイトの影響を受けるので、用途によって上のタブを切り替える必要があります。
ChatGPTをお気に入りに追加し、そこからChatGPTをブラウザで表示し、サイドバーでCopilot(旧Bingチャット)を起動するレイアウトがおすすめです。この方法でも2クリックで並べてレイアウトすることができます。
まとめ
CopilotとChatGPTの併用で見込める効果
EdgeサイドバーにChatGPTを配置することで、ブラウジングしながらチャットGPTを使う環境ができました。
このことによりBing.comはお気に入りからアクセスし、ChatGPTをサイドバーから起動すれば、1画面で同時にそれぞれのAIと対話することが可能になるというわけです。
- CopilotとChatGPTの回答比較ができる
- 両者AIの違いや特徴を確認でき、最適な情報(最適解)が得られる
二つのAIを同時に使うことで、ユーザーエクスペリエンスの向上にも期待できますよね。

これはスゴいことなのでは?
Microsoft Edge Copilotは、Bing AIによるチャット検索、Windows OSとOfficeアプリ、そして買い物などパソコンを使う全てのユーザーの活動を手助けしてくれます。
以上、それでもまだ机に電卓を置いているソクラテツがお送りしました。

使えると思ったらぜひ共有お願いします










