Edge Copilotがすごい
GPT4搭載のEdge Copilotの使い方☆無料で使えるBing AI機能を解説
Edge Copilotとは
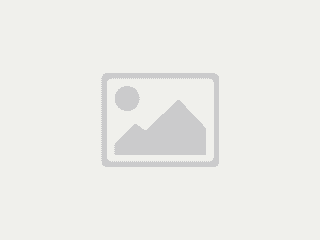
『Edge Copilot(エッジ コパイロット)』は、これまでのBing 検索技術とOpenAIのGPT-4をベースにした独自のモデルを組み合わせることによって、チャット形式でより完全な回答の生成、さらにコンテンツ作成や要約などの機能を提供することができるBing AIをEdgeブラウザに統合した注目のAIアシスタントです。
新しいBing AIを搭載したEdgeサイドバーのここがすごい!
- BingのAI技術を活かしたさまざまなツールをEdgeサイドバーに集約
- ペイン領域で執筆やコーディング、校正ができる
- Bing chat機能を組み込むことで、ブラウジングしながらBingチャットができる
- AIを活かしウェブサイトを要約してくれる
- Bing Image Creatorによる画像の生成も可能
※Bing chatはMicrosoft Copilotに名称を変更しました(2023.11)
※このページでは、伝わりやすいようにところどころ旧名称を残しています。
さらにEdgeサイドバーはカスタマイズできます。

AI副操縦士として活躍!コパイロットとランデブー
それでは注目のEdge CopilotでできるBing AIとチャットツールの使い方を解説します。

MicrosoftがAIアプリを公開(iOS・Android)。GPT-4モデルが無料で使える高性能モバイルアプリ「Copilot」。スマホでいつでもどこでも最新情報で、AI検索やクリエイティブな活動が出来るようになります。
▶ Microsoft Copilotアプリの使い方
Edge Copilotを使うには
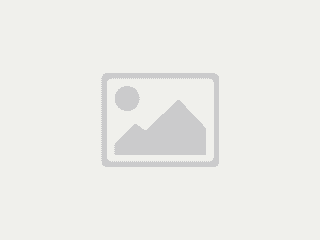
Microsoft Edgeをインストールされていない場合やEdgeサイドバーが表示されていない方は、こちらをご覧ください。
新しいEdge Copilotの利用手順
Edge Copilotは下記手順で利用を開始することができます。
- Microsoft Edgeのダウンロード
- ※インストールされている場合は、Microsoft Edgeの更新
- Microsoftアカウントの取得・ログイン
アカウントにログインは必須ではなくなりました。
Edgeバージョンの確認・更新のやり方
下記手順でEdgeのバージョンを確認することができます。バージョンが古い場合は、自動的に更新が始まります。
- エッジブラウザを起動
- 画面右上のアカウント右にある三点リーダーをクリック
- 設定をクリック
- 画面左メニューの一番下にある「Microsoft Edge について」をクリック
EdgeでMicrosoft Copilotを始める方法・場所

Microsoft EdgeでBingチャットを始めるのはとても簡単です。Edge画面右上に出現したアイコンにカーソルをあてるかクリックするだけです。
※今まで「b」ロゴで表示されていたbing chatの入り口ですが、copilotロゴに変更になリました。またウェブサイトを開いた状態でbingチャットするとページの要約をしてしまうのも、ページの要約のコマンド新設により回避できるようになりました。(2023.10)
- エッジブラウザを開き、PC画面右上にあるcopilotロゴにカーソルをあてるかクリックする
- 画面右側にペインが出現し、チャットの画面が表示される
- コマンドバーでチャットを選び、質問する
- ページの要約は、ウェブページを開き「ページの要約」コマンドをクリックする
※Edgeサイドバーが表示されない場合は、Microsoft Edgeのアカウント名の右にある「3点リーダー(設定など)」をクリックし、「設定」 → 「サイドバーを常に表示」のトグルを ON にしてください。

デスクトップからCopilotを起動!インストールする条件と手順を解説
アップデートしたのにアイコンが表示されない、出てない、ショートカットでTeamsが起動する場合はご覧ください。
Copilotの基本的な使い方
Edge Copilotの画面です。『チャット』、『作成』、『分析情報』を上のコマンドバーから選びます。
チャットモード
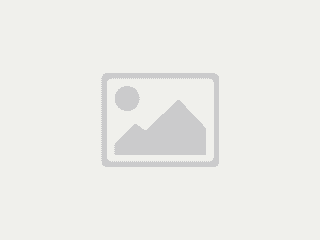
チャットGPTと違って、Bingチャットは質問時のトーンを選ぶことができます。Bingチャットでいうトーンとは、私たちが普段使う『ニュアンス』が近いかと思います。
- 独創性:応答は独創的で想像力に富み、驚きと楽しさを生み出します
- バランス:応答は合理的で一貫性があり、会話の正確さと創造性のバランスがとれています
- 厳密:応答は事実に簡素なものであり、正確さと関連性を優先します
3つのトーンから選びます。
トーンを選択したら、「何でも聞いてください…」の欄に質問したいことや知りたいことを入力すると、AIが回答します。
同じくこの欄に、描いてほしい絵のイメージをテキストで入力すると、Copilotは画像を生成することができます。一度に4種の絵が生成されます。
CopilotもChatGPT同様に、自然言語処理技術を使用しているので、チャットの前後関係を理解しながら会話が可能です。また日本語に対応しています。
1トピックでのターン数は、最大30回です。(ログイン時)
画像生成結果の一例




コンテンツ作成の使い方
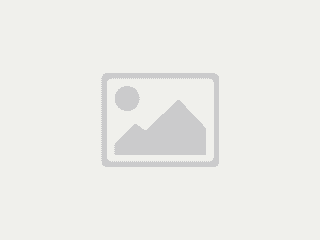
上のコマンドバーで『作成』を選ぶとこの画面が表示されます。
- 執筆分野にリクエスト内容を記入する
- トーンを5種類から選ぶ
- プロフェッショナル、カジュアル、熱狂的、ニュース、面白い
- 形式を選択する
- 段落、メール、ブログの投稿、アイデア
- 長さを選択する
- 下書きの生成をクリックする
上記手順で下欄に回答が生成されます。
プロフェッショナルを選択すると、コーディングはエチケット違反となり生成されない場合があります。
ChatGPTもそうですが、執筆分野への記入は要望や指示を明確に書いた方が伝わりやすいです。AIチャットって使えない!と思う場合は、AIへの指示力(プロンプトレベル)を上げるのも課題だったりします。
分析情報とは
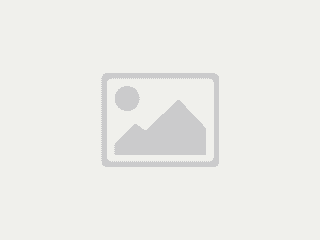
訪問しているサイトおよびページの分析情報が表示されます。
- キーフレーズ:特定の検索文字列
- こちらもおすすめ:他サイト情報
- 関連キーワード:よく検索される複合語
- このサイトを評価する:この機能が検索結果の順位に影響する?
- 分析:訪問サイトのさまざまな情報を分析します。訪問サイトやページのおよそのトラフィックやランクなどを確認することができます
- 地域のアクセス数:訪問のあった国名が表記されます
- 訪問者がこのサイトを見つけた方法:検索エンジン / その他のwebサイト
- 他に閲覧する記事

サイト情報が分析され、丸裸にされます。
訪問者がサイトを評価できるのはいいことでもある反面、おそろしいことでもありますよね。サイト運営者としては、有益になることを願うばかりです。
Bing.comでchatとEdgeでチャットの違いとは?
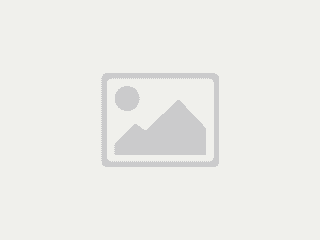
Bing.comサイトでのチャットとEdgeサイドバーのBingチャットはどっちも同じBingチャットであるものの、同じ質問をしてみると回答が違うことがあります。
「あれ?同じBingチャットなのにどうして?」と思ったことはありませんか?
違いは目的
Bing.comでのBing AIチャットは、ウェブ上の信頼できる情報源を活用し、検索結果や情報提供に重点を置いています。
一方でEdgeでのBingチャットモードは同じBingチャットではあるものの、開いているWebページのコンテキストを使用して回答を生成したり、コンテンツ作成やサイトの要約に重点を置いています。

要するに使用方法が違うということです。Bingチャットは検索向き、EdgeでのBingチャットは目的一つでなくマルチにAIを使いたい人向きと言えます。
BingチャットやEdgeチャットは、新しいBingに組み込まれたGPT-4搭載のAIサービスです。検索エンジン「Microsoft Bing」またはブラウザ『Microsoft Edge』だけでなく、Windowsデスクトップからも無料で利用することができるようになりました。
まとめ
Microsoft Edgeに統合されたAIアシスタント『Copilot』は、私たちの活動をAIテクノロジーを活かし、幅広く手助けしてくれます。
ChatGPT Plus(有料版)スペックにも劣らないAI機能が集約されたEdgeブラウザ、この新たな検索スタイルにMicrosoftの本気を感じませんか?

ワタシは感じます…
EdgeブラウザやBingチャット改めCopilotは、デスクトップやタスクバーからすぐに使えるメリットも大きいです。
今はブラウザシェアにおいてGoogle chromeに大きく差を付けられているMicrosoft Edgeですが、この新しい検索スタイル『BingのAIチャット検索』の普及しだいではブラウザシェアが大きく動く可能性もありそうですよね。
2023年はのちに「生成AIチャット元年」と呼ばれ、ウェブ上でのチャット検索・コンテンツ生成サービスは、これからスタンダードになっていくでしょう。

コパイロット、定着しませんね…。
以上、最近は木を育ててるエコなソクラテツがお送りしました。









