ChatGPTの回答データを活用するd
ChatGPTの会話履歴を保存する方法 エクスポートからファイル化して共有しよう
ChatGPTのチャット会話履歴ログを活用
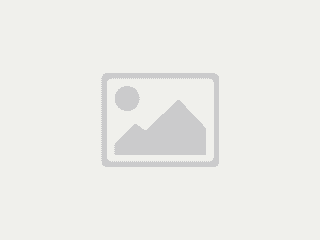
チャットGPTを使っていると、チャットの会話履歴を保存しておきたいときがあります。
ChatGPTのAIが生成する回答はその都度生成されるため、質問者のプロンプト次第で回答内容が変わってきます。なので「これだ!」と思ったチャットの会話ログデータは、エクスポートしてアーカイブしておくのがおすすめです。

昨日と言っていることが違うのも人間らしい?
- チャットGPTの会話ログをダウンロードする方法
ChatGPTを最大限に有効活用するには、このデータ転送操作は必須ですよね。
それではチャットGPTの会話ログをダウンロードして保存するやり方を解説します。
チャットデータをエクスポートする
データをエクスポートする手順
チャットGPTで生成された会話履歴(メッセージデータ)をエクスポートするには、5つの手順で出来ます。
- アカウント名をクリック
- メニューからSettings(設定)をクリック
- Data Controls(データコントロール)をクリック
- Export data(データをエクスポートする)をクリック
- Confirm export(エクスポートを確認)をクリック
以上の流れで操作することで、登録したメールアドレスに会話データが転送されます。
それでは実際の操作画面を見ながら解説していきます。

会話のタイトルはチャットGPTのAIが勝手につけますよ
会話ログ転送までの操作手順
アカウント名をクリックします。

アカウント名はPC画面右上に表示されるようになりました。トップページに移動したことにより、より素早くアクセスできるようになりました。
チャットGPTペイン幅が狭いとナビゲーションは非表示になります。その場合、トップ画面左上にあるメニューアイコンをクリックすると、ナビゲーション画面を展開します。

メニューから設定(Settings)をクリックします。

Settingsにある『Data Controls』からExport Data欄にある『Export』をクリックします。

『Confirm Export』をクリックします。画面の説明は下記の通り。
- Your account details and conversations will be included in the export.
- The data will be sent to your registered email in a downloadable file.
- Processing may take some time. You'll be notified when it's ready. To proceed, click "Confirm export" below.
- アカウントの詳細と会話がエクスポートに含まれます。
- データはダウンロード可能なファイルとして登録したメールアドレスに送信されます。
- 処理には時間がかかる場合があります。準備ができたら通知されます。 続行するには、下の「エクスポートを確認する」をクリックしてください。
会話ログデータのダウンロード
登録したメールアドレスにメールが届きます。

『Download data export』をクリックし、会話データをダウンロードします。
※メール本文は下記の通り
最近、ChatGPTデータのコピーをリクエストしました。これで、データをエクスポートする準備ができました。
以下のリンクをクリックして、データをダウンロードしてください。
「Download data export」
ダウンロードデータエクスポートこのリンクは24時間で期限切れになります。
ご不明な点がございましたら、ヘルプセンターからお問い合わせください。
幸運を祈ります、チャットGPTチーム
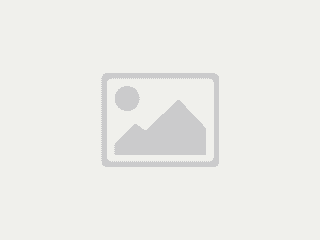
ダウンロードファイルはZip形式で圧縮されています。
展開するとhtmlファイルといくつかのjsonファイルがあり、そのうちの chat.html(HTML Document)がチャット会話ログデータ です。
チャット履歴にある全てのチャット会話ログデータが入っています。
まとめ
いかがでしたでしょうか?チャット会話ログの保存はデータ転送 → 保存で簡単にできます。
AIの回答が毎回違うのは、人間らしくていいですよね。
以上、こないだと違うじゃん!とより人間らしいソクラテツがお送りしました。

すいません…








