DNS設定にTXTレコードを追加しよう
Googleサーチコンソール発行のDNSレコード設定手順-ロリポップ-
GoogleSearchConsoleにサイトを登録
長いことお世話になっていた格安サーバー「忍者ツールズ」からレンタルサーバー「ロリポップ」に移転、独自ドメインも取得したため、早速Googleサーチコンソールにドメインを登録となったのですが、こんなメッセージに出くわしました。
DNSレコードでのドメイン所有権の確認が必要になります。
サイト運営するにあたって、ウェブサイトプロパティのGoogleサーチコンソール登録は必須です。サーバー移転、ドメイン取得、そしてDNSの設定は、サイト運営者に取って避けては通れない道です。お読みいただければ簡単に出来ますので、早速やっていきましょう。
この記事は下記と同じ契約している方向けです。
サーバーとドメインの契約
- サーバー:ロリポップ
- ドメイン:ムームードメイン
ロリポップは最速サーバーではないですが、コスパは最強だとワタシがおススメするサーバーです。
ハイスピードプランがおすすめですね
ドメインとURLプレフィックス
GoogleSearchConsole直下にあるドメイン表示ウィンドウからプロパティ追加をクリックすると、ウェブサイトプロパティの2種類のタイプが表示されます。

ウェブサイトプロパティは2種類
- すべてのサブドメイン(m,wwwなど)のすべてのURL
- HTTPSまたはHTTPのすべてのURL
やること:DNSの確認が必要です
- 入力されたアドレスのURL
- 指定されたプロトコルのURLのみ
やること:複数の確認方法に対応しています
今回は、DNS情報を提供することで一度に全てのURLを登録することが出来る「ドメイン」を選択し、ドメインやサブドメインを入力には、http,https,wwwなど除いたURLを入力します。
httpもwwwも全部登録できちゃうよ
DNSレコード

ドメインを入力すると、下記画面が表示されます。手順最後にTXTレコードをDNS設定にコピペしますので、閉じずに離れます。
DNS管理の確認
DNSの確認とは、グーグルのメッセージを解釈すると
ドメイン所有権を確認するには、Googleが発行するTXTレコードをDNSレコードに登録が必要
とのことです。そこで独自ドメインのDNS管理をしているのが、ロリポップなのかムームードメインなのかまず確認してみます。
- ロリポップのユーザーページにログインします
- サーバーの管理設定からムームードメインへ移行タブをクリック

↓

すると、「独自ドメインのDNSをロリポップDNSからムームードメインDNSに移行できます」とあります。
早速、DNSレコードを追記しようと編集ページを探してみたものの、ロリポップではDNSレコードの編集するところがないので、ムームードメインに移行することにします。
ロリポップにはなさそうですなワトソン君
ロリポップDNS → ムームードメインDNS
ドメインDNS管理のほうがサーバー移転するときラク
DNSの移行方法

- 独自ドメインを選択
- 「移行する」をクリック
↓

「ムームーDNSにDNSレコードを仮登録しました」と表示されます。これでロリポップでの移行作業は終了です。

ロリポップ側で移行処理をする前にムームードメインで「利用する」をクリックしても下記画面が出ます。
↓

「ご利用中のサービスで仮登録が行われていません。」と表示され、設定など出来ない状態です。レンタルサーバー側(ロリポップ)で移行作業(手順3:仮登録)をします。
ムームードメインの設定

ムームーDNSのコントロールパネルを開き、設定を変更するドメインの「変更」をクリックします。
↓

ドメイン、サブドメインのサービスをすべてロリポップを選択し、下にあるセットアップ情報変更をクリックします。
| ドメイン | サービス |
|---|---|
| example.com | ロリポップ |
| サブドメイン | サービス |
|---|---|
| www.example.com | ロリポップ |
| ml.example.com | ロリポップ |
| mm.example.com | ロリポップ |
ムームードメインのDNSの設定変更
ドメイン管理から「ネームサーバー設定変更」を開き、処理をクリックします。

↓
「ムームードメインのネームサーバー(ムームーDNS)を利用する」を選択し、「ネームサーバー設定変更」をクリックします。

↓

ロリポップで確認してみると,管理状態が「ムームーDNSを利用中」になっていることが確認できます。
DNSレコードの設定変更

ドメイン管理のムームーDNSにある処理「変更」をクリックし、下の方にある「カスタム設定」を開きます。
↓

設定1はすでに設定済の内容です。設定2を下記のように編集します。
- サブドメイン:記入しない
- 種別:TXT
- 内容:TXTレコード
編集後、セットアップ情報変更のコマンドボタンを押して設定完了です。


この画面が表示されている場合は、少し時間をおいて確認してみてください
まとめ
ウェブマスターツール(旧サーチコンソール)には、DNSレコードでのドメインの所有権確認はありませんでした。DNS設定もサーバー、ドメインとならんでコモンセンスになってきたのかもしれませんね。
以上、サーバー移転で何かと忙しいソクラテツがお送りしました。( ´ ▽ ` )ノ
サイトを公開したら、アフィリエイトに会員登録(無料)を忘れずに!
おすすめのアフィリエイトサイト
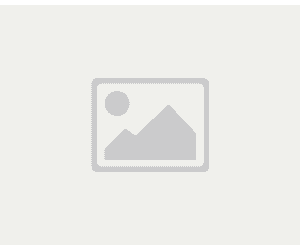
A8.netは会員数、広告主数ともに最大規模を誇るアフィリエイトサービス。
会員登録無料・審査もなし、これを機に思い切ってアフィリエイターデビュー。これから何か新しく始めたい人や副業を考えているならぜひ!
- 有名ブランドから高額報酬がもらえる広告が掲載できる!
- PCはもちろん、スマホからも広告作成・発行が可能!
- もちろん会員登録は無料!その後も費用は一切かかりません!
お申し込みはコチラ↓
A8.net公式サイト大手ECサイトから大手企業案件多数あり。
1,000円から振込みOK、手数料0円ですぐに結果が出る可能性も。セルフバックも充実しているので、普段購入しているものもおトクにゲットできちゃうものもあります。
- スマホで簡単!「SNS掲載用の広告作成方法」をご紹介
- Yahoo!ショッピング、楽天市場、Amazonなど大手企業も
- 成果が出やすい、稼ぎやすい広告や稼げる広告が多い
お申し込みはコチラ↓
VCアフィリエイト公式サイト
アフィリエイトの基礎知識から、継続して稼ぐための考え方、手法など、アフィリエイト運営に役立つ「ステップアップガイド」「ステップメール」などご用意。会員登録無料だから初心者の方でも、安心してアフィリエイトが始められます。
- スマホで簡単!「SNS掲載用の広告作成方法」をご紹介
- Yahoo!ショッピング、楽天市場、Amazonなど大手企業も
- 成果が出やすい、稼ぎやすい広告や稼げる広告が多い
お申し込みはコチラ↓
もしもアフィリエイト公式サイト







