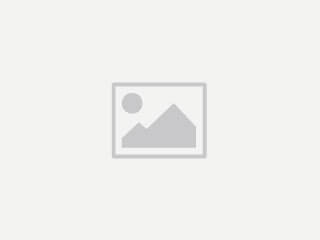Visual Studio Codeの初期設定

Visual Studio Codeをカスタマイズ-Brackets Extension Pack-
Brackets起動時のメッセージで知った人も多いかと思いますが、Adobe Bracketsは2021年9月1日をもってサポート終了になります。内容は以下のとおり。
Bracketsはライブビューで確認しながら作業ができたので、かなり重宝していた人も多いはず。そして何より軽い。
そんな使い慣れたエディターからの移行はすごく残念ですが、MicrosoftのVisual Studio CodeでもBracketsっぽくカスタマイズできるので、早速やっていきたいと思います。Let's Go( ´ ▽ ` )ノ
Visual Studio Codeのインストール
拡張機能プラグイン
Brackets Extension Pack
Visual Studio Codeをインストールしたら、右にある拡張機能Brackets Extension Packも続いてインストールします。見失った方はこちら→Brackets Extension Packインストール

Brackets Extension Packパッケージ内容
| Live Server | ローカルサーバーでブラウザを自動リロードできる |
| IntelliSense for CSS class names in HTML | CSSクラスの入力時に予測候補の呼び出しをしてくれる |
| CSS Peek | Cntl+クリックで、cssの定義を確認することが出来る |
| Brackets keymap | ショートカットキーを変更できる。Cntl+K→Cntl+Sで画面表示 |
HTMLを編集した時にリアルタイムでブラウザの状態を反映させる拡張機能です。
自動更新が出来ない場合
ライブビュー機能は右下の「Go Live」をクリックすると確認できますが、「ファイル」→「自動保存」をONにしておかないとブラウザは自動更新されません。
日本語化パッチの手順

メニュー[view]からCommand Paletteをクリック

Configure Display Languageをクリックすると
- en
- Install additional langages
と表示されるので、下の「Install additional langages」をクリック

サイドバー(画面左)に言語候補が表示されたら、Japanese Language Pack ~をクリックしてインストール
インストール終了後、画面右下ポップアップで再起動を求められるので、Restartをクリック

日本語表示になりました。
おすすめ機能とプラグイン

[Shift]+[Alt]+[F]で自動整形します。自動整形とは上図のようにインデントし、ラインでつながることで視認性を高めます。

HTMLの開始タグと対応する終了タグをハイライト表示してくれるプラグイン

開始タグを修正したときに終了タグも自動修正してくれるプラグイン
Settings.jsonで好みの設定にする

Settings.Jsonではさまざまな設定が出来ます。特に初期設定では識別しづらいハイライト表示の色設定などがカスタマイズ出来るので、JS Codeを好みのエディターに仕上げることが可能です。Settings.Jsonの場所は下記の手順で開けます。
- 画面左下の歯車マークをクリック
- 展開されたコマンドの設定をクリック
- 画面右上の設定(JSON)を開くをクリック
Settings.jsonの記述例
{
"workbench.colorCustomizations": {// カラーテーマに上書きする個別の設定
"editor.selectionBackground": "#f861cbdc",// 選択領域の強調色
"editor.selectionHighlightBackground": "#05c5f596",// 選択している行の強調色
"editorBracketMatch.background": "#ffff0077",// 対応する括弧の背景色
}
"highlight-matching-tag.styles": {
"opening": {
"full": {
"custom": {
"backgroundColor": "rgba(220,220,220,.5)",
"color": "#ffffff"
}
}
}
}
"editor.wordWrap": "on", // 右端で折り返す
}
settings.jsonの書き方は、最初括弧 {で始まり、最後に括弧 }で閉じる必要があります。
設定後

flexboxを選択領域の強調色(ピンク)、同語はライトブルー。開始終了タグは、薄いグレーで色付けし、50%透過設定です。
jsonに記載すれば初期設定から自分好みにアレンジできるので、Bracketsを越えたエディターに仕上げることが出来そうです。ただBracketsにあった編集箇所をライトブルーでハイライトする機能は今のところ見つけられてません。あると便利なんですけどね。
以上、最近までブランケットだと思っていたソクラテツがお送りしました( ´ ▽ ` )ノ