Edge+chatGPTで活用
ChatGPT(公式)にすぐログイン!デスクトップから起動する方法
ChatGPTをパソコンで使うならデスクトップに配置しよう
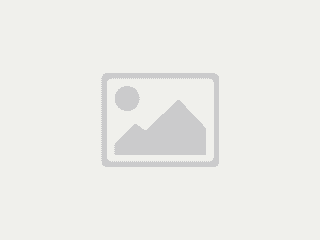
こんにちはソクラテツです。
最近Windows Copilotがデスクトップに統合され何かと話題ですが、ChatGPT(公式)もPCで使うならブラウザ版をデスクトップに常駐させて、アプリのようにいつでもAIチャットができるようにする方法があります。
Windows公式の機能だけで、サードパーティのプラグインや拡張機能のインストールも必要なし。わずか3ステップで、他のアプリを使いながら、デスクトップでチャットGPTやCopilot(Bingチャット)を使える環境を構築します。
わざわざChatGPTのログインページを検索して使っている人や、執筆する人、全てのAIユーザーにとって、最高のデスクトップ環境を無料で実現できちゃいます。
- Windows10のみ
- Microsoft Edgeインストール済
それでは、PC開いてすぐチャット!チャットGPTをデスクトップから使う方法を解説します。

Microsoftアカウントにサインインしていれば、ChatGPTの毎回ログインも不要になります
ChatGPTをデスクトップに配置する手順
ChatGPTをサイドバーに追加する

WindowsコパイロットのようにChatGPTをデスクトップで使用するには、先ずEdgeサイドバーにChatGPTを追加します。
Microsoft Edgeブラウザを開いて、ChatGPTのウェブサイトにアクセスし、ログインします。
既にアカウントをお持ちの場合は、ユーザー名とパスワードを入力してサインインしてください。
- ChatGPTにアクセスし、ログインした状態にする
- サイドバーの一番下にある[+]をクリックする
- ペイン内の現在のページを追加をクリックする
ログインしてからサイドバーに登録することで、いつでもChatGPTがペイン領域で起動できるようになります。

ペイン領域はサイズ変更もできますよ
これからEdgeをインストールする場合や、サイドバーが表示されていない場合はこちらをご覧ください。
新しいEdge Copilotの利用手順
Edge Copilotは下記手順で利用を開始することができます。
- Microsoft Edgeのダウンロード
- ※インストールされている場合は、Microsoft Edgeの更新
Edgeバージョンの確認・更新のやり方
下記手順でEdgeのバージョンを確認することができます。バージョンが古い場合は、自動的に更新が始まります。
- エッジブラウザを起動
- 画面右上のアカウント右にある三点リーダーをクリック
- 設定をクリック
- 画面左メニューの一番下にある「Microsoft Edge について」をクリック
Step3.サイドバーをデタッチする
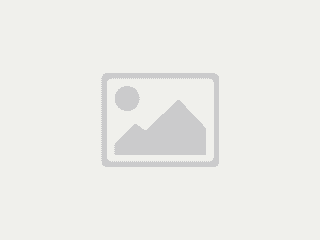
デタッチとは、「切り離す」という意味です。

お分かりかと思いますが、今回の場合、Edgeサイドバーを切り離すということですね。
Edgeサイドバーをデタッチしてデスクトップに配置するには、下記手順で簡単にできます。
- Edgeブラウザを開く
- サイドバーの下のほうにある(エッジからデタッチ)をクリック
- Edgeブラウザを閉じる
サイドバーをブラウザに戻す場合は、デスクトップサイドバーの一番下に表示されている「 × 」(Edgeにアタッチする)をクリックすることで、Edgeブラウザに再配置されます。
まとめ
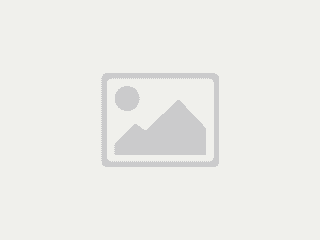
デタッチしたことで、デスクトップからいつでもChatGPTを起動できるようになりました。EdgeサイドバーにあるBingチャット改めCopilot(コパイロット)ももちろん使用できます。
さらにvscodeやDreamweaver、文書作成アプリなどいろいろなアプリを開きながらAIチャットが使えるし、Youtubeで音楽聞きながらタスクも可能です。

私たちもマルチタスクですよ
こうなるとハイスペックPCも超高速通信WiMAX+5Gも欲しくなりますね。ノイキャンのワイヤレスイヤホンも…。
以上、物欲が生成されたソクラテツがお送りしました。









