Edgeサイドバーがすごい
Edgeサイドバーアイコンの使い方 マルチタスクを可能にする新機能を紹介
Edgeサイドバーに搭載された機能
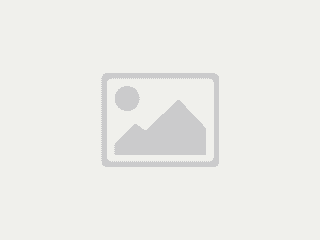
こんにちは、ソクラテツです。
Edgeブラウザをダウンロード(もしくは更新)するといろいろなツールが右サイドバーに出現します。
そこで今回紹介するのは、題して『Edgeでながら作業のすすめ』です。
このサイドバーの機能をうまく使うことで、サイドバーでyoutube流しながら、Amazonで買い物したり、AI検索したり、メールチェックしたりとエッジ1画面でマルチタスクが可能になります。

朝一yahooは卒業ぜよ
それでは、Edgeサイドバーに搭載されたアイコンの機能と使い方を解説していきます。
Edgeサイドバーのアイコン解説
アイコンをサイドバーから削除する場合は、アイコンの右クリックからできます。一度削除してしまっても、主要アイコンはクイックアクセスに格納されているので、サイドバーの1番下にある+からサイドバーに簡単に復元できます。
copilotを起動します。(Bingチャットを開始します)
※BingチャットはCopilotにリネームされました。ここから質問や執筆、画像生成などができます。
web検索が出来ます。閲覧ページを開いたまま検索および検索結果表示が可能です。
いろいろな機能を格納したツールボックス。使えるツールは下記の通り
- 電卓
- 単位変換
- 翻訳
- 辞書
- タイマー・ストップウォッチ
- 乱数:サイコロを振る
- 進数変換器
- QRコード:URLから作成
- 入力テスト:タイピングです
- コードフォーマッタ
Officeアプリを起動します。ブラウザ上の別タグで開きます。
| Word | Excel | PowerPoint |
| Outlook | OneDrive | Teams |
| OneNote |
メールクライアント「Outlook」を起動します
画像生成AI「Image Creator」を起動します。
描いて欲しいイメージをなるべく細かく記入します。数十秒後、画像が4種類生成されます。思い通りに描いてもらえない場合は、プロンプトのスキルアップが必要です。
下にスクロールするとQ&Aがあります。
エッジサイドバーの「紙飛行機」アイコンをクリックし、ドロップを展開します。
画面下にある(+)をクリックし、ファイルを選択するとデバイス間でファイルを共有できます。
※ファイルやメッセージを確認するには、各デバイスにEdgeブラウザやアプリのインストールが必要です。アプリの場合は、設定から『通知の許可』をONにします。

LINEのような感じで使えます
Eツリー(森林再生をサポート)を開始します。
始め方は簡単です。『植樹を開始する』を選択してプログラムを開始し、水に種を受け取ります。私たちがタスクをクリアすることで、木を育てることが出来ます。
レベル10に到達し10,000ウォーターポイントを獲得したら、マイクロソフトが本物の木をケニアに植えます。
OneNoteを起動します。OneNoteは付箋メモを作成できます。
サイドバーをカスタマイズするには
サイドバーのアイコン表示・非表示は、アイコンの下にある「+」をクリックします。ペインが開くと、お気に入りサイトを追加したり、アイコン管理をトグルボタンで行うことができます。
さらに詳しく⇒お気に入りサイト追加のやり方 ▶
アイコンの順番は入れ替えできる?
アイコンの移動は、ドラッグ&ドロップで簡単にできます(Mac除く)。
サイドバーの表示・非表示のやり方
サイドバーが表示されていない場合はこちらをご覧ください。
Edgeサイドバーがない場合は、Edgeのバージョンを確認します。バージョンが古い場合は自動的に更新が始まります。
Edgeの最新バージョンをインストール
- エッジブラウザを起動
- 画面右上のアカウント右にある三点リーダーをクリック
- 設定をクリック
- 画面左メニューの一番下にある「Microsoft Edge について」をクリック
Edgeブラウザがない方は▽
それでもサイドバーが表示されていない場合は、下記操作で表示させることが出来ます。
サイドバーの表示設定を確認する
- 画面右上の三点リーダー(アカウントの右)をクリック
- [設定]をクリック
- 左のメニューバーから[サイドバー]をクリック
- サイドバーをカスタマイズするにある[サイドバーを常に表示する]のトグルボタンをONにする
※トグルボタンをOFFにするとサイドバーを非表示にすることができます。
まとめ
普段はEdgeブラウザを使っていなくても、このサイドバーに慣れてくるとかなり便利だなあと感じます。このタスク処理へのユーザビリティの高さが、Google Chromeへの巻き返しになるか大いに期待が持てます。
残念なのは、googleドライブが15GB無料なのに対し、Onedriveは5GBしかないところ。メールドメインももう少しセンスが欲しいですね。

SkyDriveからの人は15GBです
以上、スカイドライバーのソクラテツがお送りしました。











