Copilotがすごい
Windows Copilotを有効化して
デスクトップで起動する方法
Copilot in windowsがデスクトップで大活躍
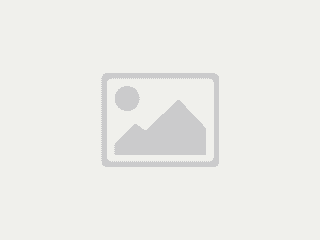
Windows Updateでバージョン22H2以降にアップデートすると、タスクバーにCopilotアイコンが出現し、いつでもここから起動できるようになります。
発表当時、Bingチャットと区別がつかず、定着しなかった感のあるcopilot(コパイロット)という呼称ですが、今回のアップデートでCopilot with Bing Chat(GPT-4ベースのBing AIを携えた副操縦士)と、ようやく明確になりました。
それでは「Windows Copilotを有効化する方法」を解説します。
Copilotを起動する方法
Windows11のデスクトップで、Copilotを起動する方法は2通りあります。
1.Copilotをショートカットキーで起動する
Windows Copilotは、ショートカットキー『Windowsキー + C 』で起動することが出来ます。ショートカットは個人用設定に依存しないので、覚えてしまえば速攻でコパイロットを呼び出すことができます。

Windowsキー + C
これによりブラウザを起動することなくcopilot with Bing ChatがPC画面右側に出現します。
このショートカットキーで、Microsoft Teamsの[チャット]機能が起動する場合は、copilotがインストール出来ていません。この場合は ▽

Copilotが表示されない!インストールする条件と手順を解説
アップデートしたのにアイコンが表示されない、出てない方、ショートカットでTeamsが起動する場合はご覧ください。
2.タスクバーから起動する
Windowsバージョン22H2以降にアップデートされると、タスクバーにCopilotアイコンが出現します。
このアイコンから起動することが出来ます。

copilotがタスクバーに表示されない場合
タスクバーにCopilotアイコンが表示されてない場合は、下記の方法で表示させることができます。
- デスクトップで右クリック → 「個人用設定」を選択
- 右側の項目『タスクバー』に入り、Copilot(プレビュー)のトグルスイッチを有効(ON)にする
- タスクバーにCopilotアイコンが追加される
※ Copilotを削除したい場合は、上記トグルスイッチをオフにすることでタスクバーから削除することができます。
Copilotを有効化する手順
手順1.デスクトップで右クリックし、個人用設定をクリックします。

手順2.個人用設定の右側の項目にあるタスクバーをクリックします。

手順3.タスクバーの項目にあるCopilot(プレビュー)のトグルスイッチをON(有効)にするとCopilotアイコンがタスクバーに出現します。
まとめ
いかがでしたでしょうか?今回はCopilotの有効化と起動方法を解説しました。これからは、「ok、Google!」のように、いつでも何でも聞ける心強い味方となりそうです。
ただひとつだけ言わせてもらうとするなら、Bingチャットはちょっと反応が遅いので、今後はChatGPT 並みにレスポンスを速くしてもらえると嬉しいですね。

マッハで行きましょう!マッハで
以上、ok、ソクラテツ!がお送りしました。









